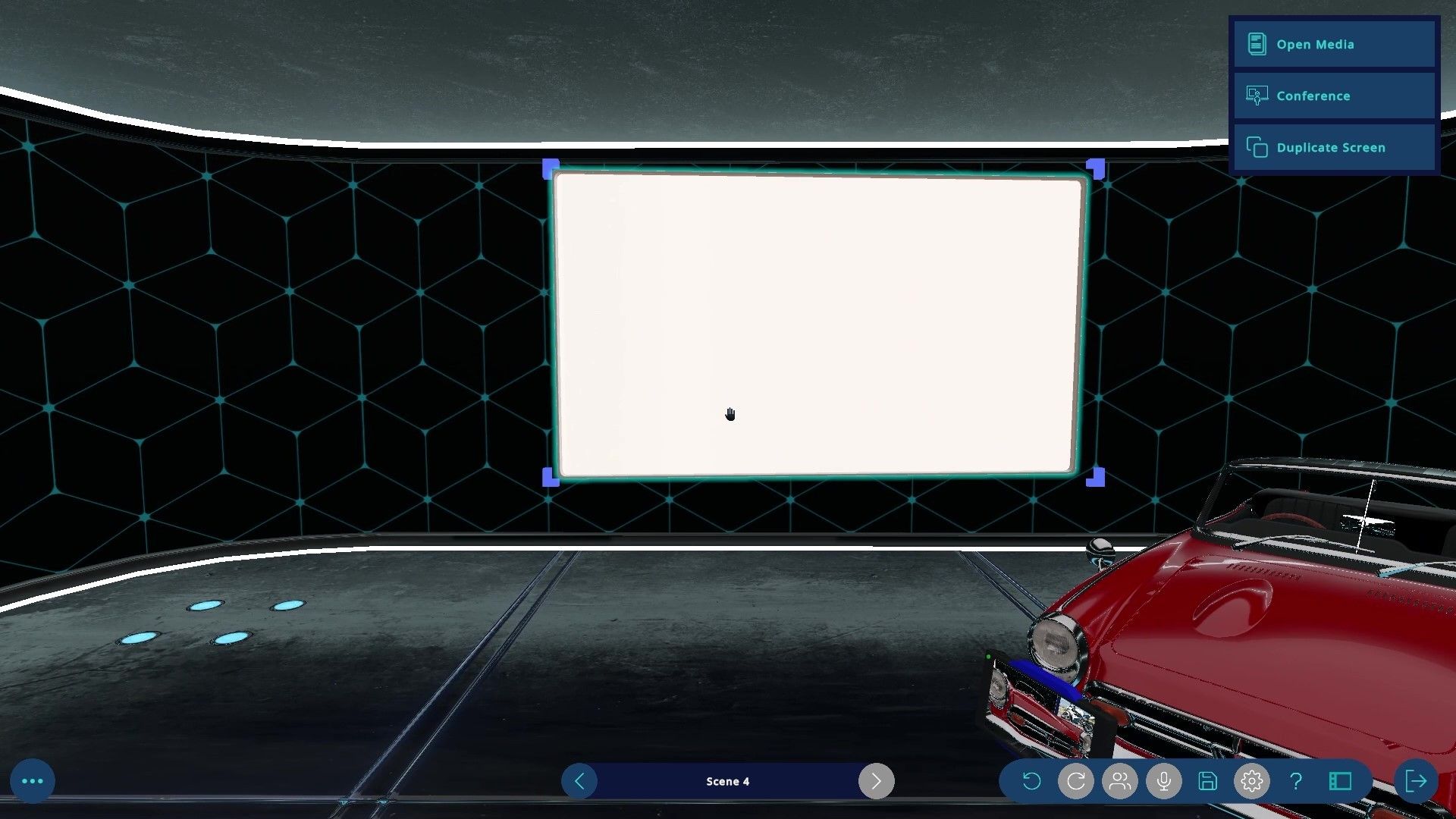1.0 Release Update
The exciting 1.0 Edify update brings multiplayer and event scheduling features and completes our user interface overhaul!
The exciting 1.0 Edify update brings multiplayer and event scheduling features and completes our user interface overhaul!
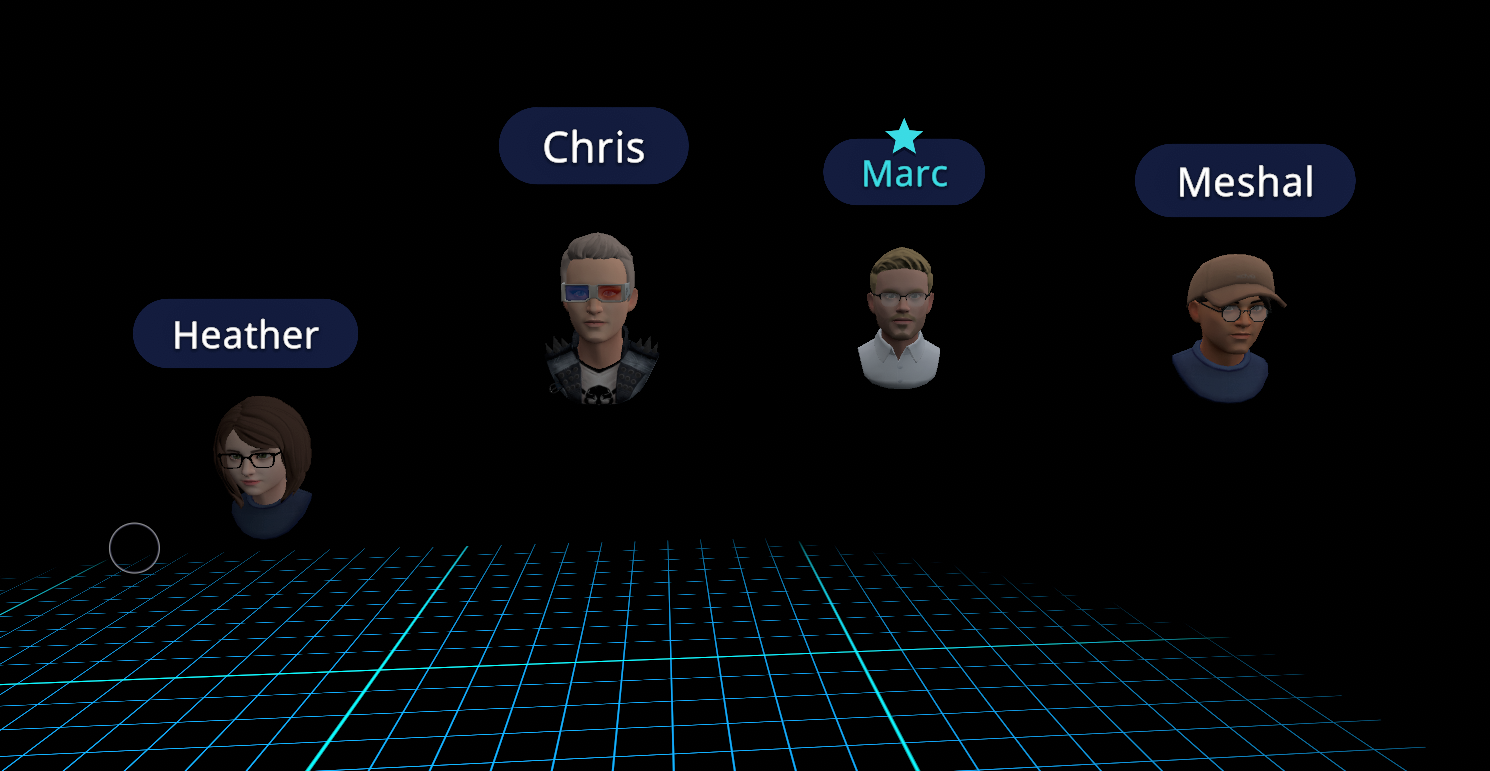
You can now schedule multiplayer events in Edify!
Multiplayer allows multiple people to join in the same lesson as you to share an immersive Edify experience. Upload your lesson and schedule an event, then jump in live, together in the same space in VR or desktop.
You can also still host a lesson "by proxy" through Teams or Zoom and invite players to join your Edify session at the same time.
You can now share lessons with other users and select your preferred sharing permissions.
Sharing Edify lesson files allows you to invite other users to join your immersive lesson in Multiplayer or to allow co-editing of a lesson.
To share a lesson:
.png)
To add a lesson:
.png)
Create an Edify event to generate a multiplayer session that you can invite people to.
To create an event:
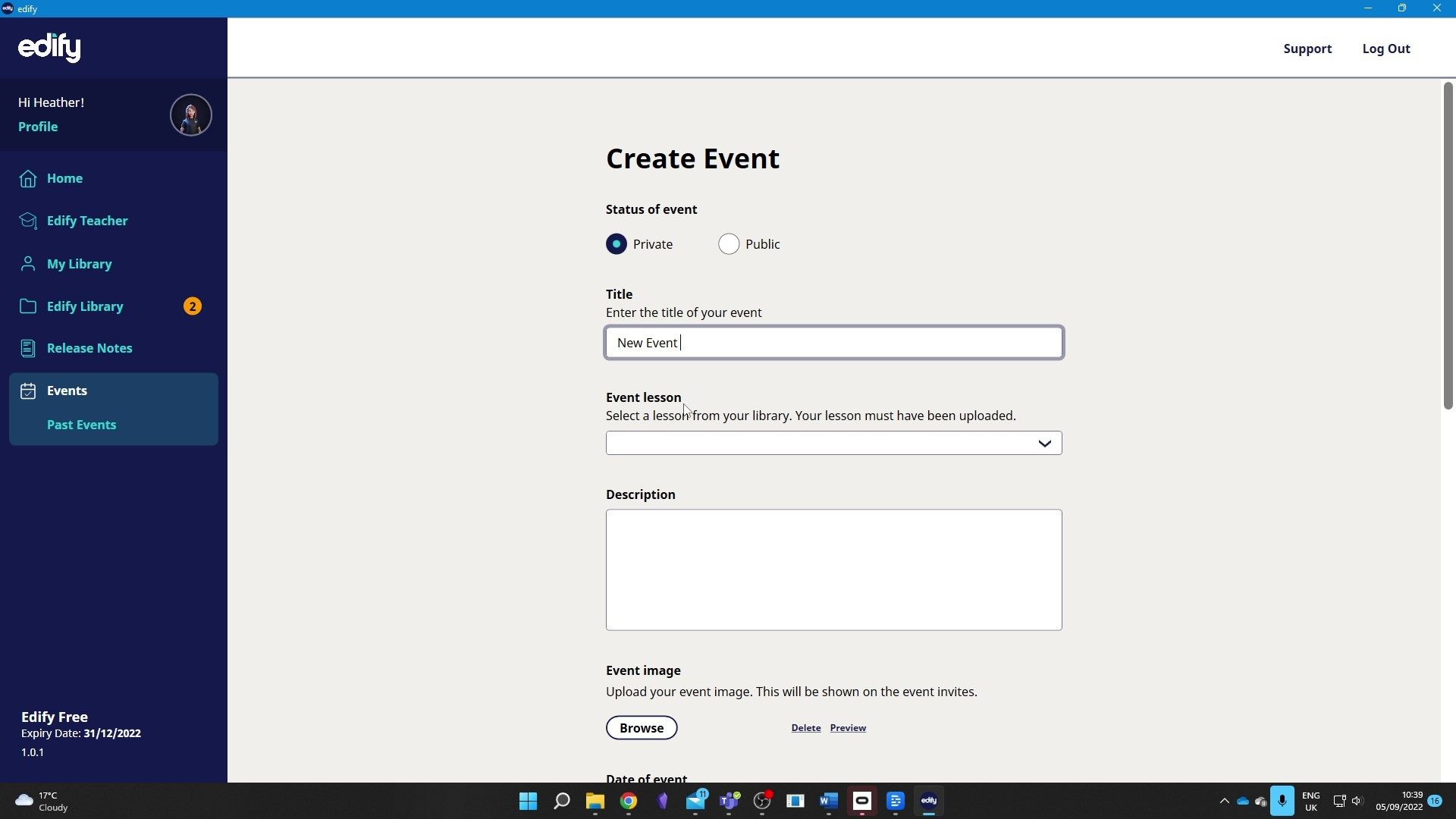
We’re continuing updates to our user interfaces in 1.0 in order to make your user experience more streamlined.
The new Home panel consolidates all the functionality of the lectern and sidebar into a new user interface. Features accessible via the Home panel include:
To access the Home Panel - hover over three-dot icon and click to expand.
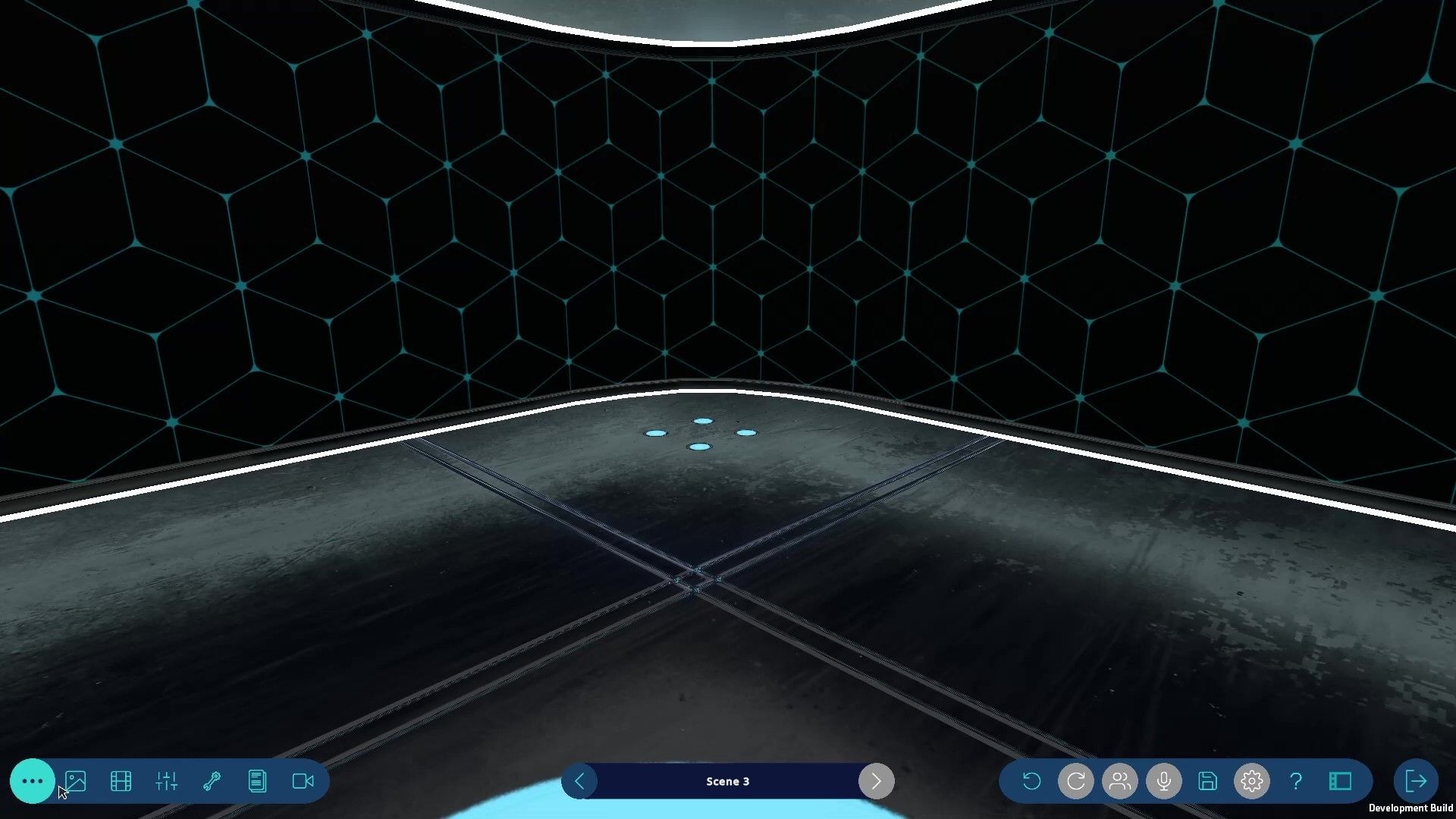
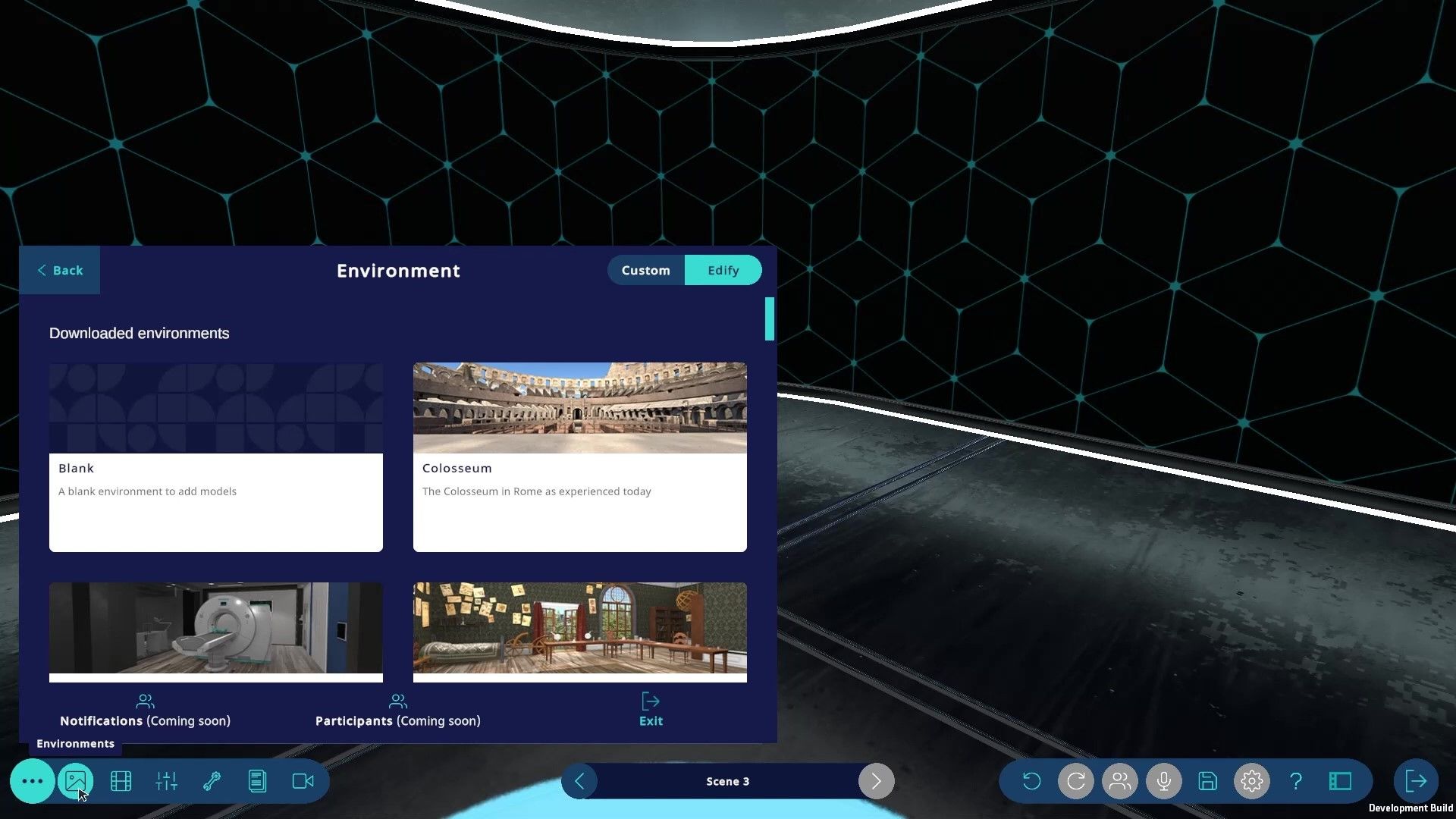
The Quick Access Tools are the new home for the quickly toggleable tools that were previously located in the lectern.
Like the rest of the Home panel, the Quick Access Tools are designed for quick and easy access to all the tools you may need for delivering your lessons, such as:
To access the Quick Access Tools - click the rectangular box icon on the bottom right of the screen.
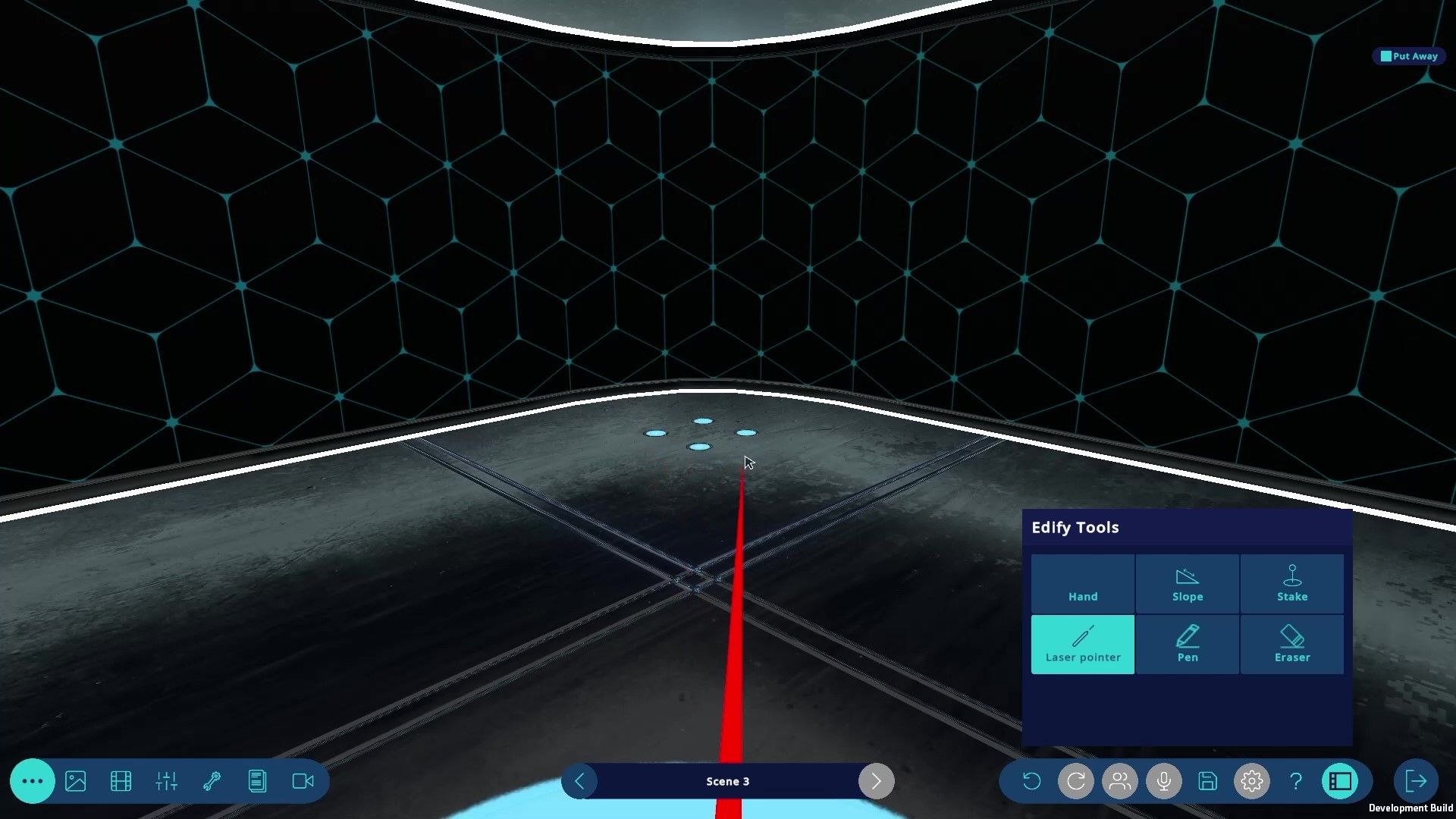
The Quick Actions Menu displays simple one-click functions you can select on a 3D model, board, camera or audio file. It appears as a radial menu with various icons you can select.
To open the Quick Actions Menu - right-click on desktop or double tap your trigger in VR.

The Context Menu is where you can find more complex functions and features for a specific object or board.
It appears when an object or board is selected and can be found:

For Objects the context menu contains the slice and layers function, and for Boards the option to open media, view conference or duplicate screen.